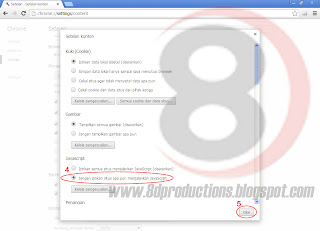Cara Mengganti Background Login Windows 7
Jika anda merasa bosan dengan tampilan login screen pada windows 7 anda, anda dapat merubahnya dengan gambar yang anda sukai. Ada dua metode dalam melakukan hal tersebut, baik menggunakan software maupun tidak menggunakan software.
1. Menggunakan Registry Editor
Langkah 1: Klik Windows Start menu dan ketik regedit pada search bar. Atau anda dapat menggunakan shortcut windows logo (pada keyboard) + R, lalu ketik regedit.
Langkah 2: Klik kanan pada HKEY_LOCAL_MACHINE dan pilih Find.
Langkah 3: Carilah OEMBackground, yang berada di Computer\HKEY_LOCAL_MACHINE\ SOFTWARE\Microsoft\Windows\CurrentVersion\AuthenticationLogonUI\Background. Jika anda tidak menemukannya, maka tambahkan key baru dengan cara klik kanan, new, DWORD valuedengan nama OEMBackground.
Langkah 4: Double klik pada OEMBackground, dan ubah value-nya dari 0 menjadi 1.
Langkah 5: Buka windows explorer C:\Windows\System32\oobe.
Langkah 6: Buatlah folder baru dengan nama info, lalu buka.
Langkah 7: Buat folder baru lagi di dalam folder info dengan nama backgrounds.
Langkah 8: Letakkan gambar yang anda inginkan di dalam folder backgrounds yang telah anda buat tadi lalu ubah namanya menjadi backgroundDefault.jpg (ukurannya harus kurang dari 245KB).
Langkah 9: Restart komputer anda, dan lihatlah perubahannya.
2. Menggunakan Software
Jika anda kurang mengerti dengan metode manual menggunakan registry editor, anda dapat menggunakan software, ini sangatlah lebih mudah dan gampang daripada menggunakan registry editor. Anda dapat menggunakan software Tweak.com's Logon Changer.
Anda tidak perlu meng-instal software tersebut, cukup dengan double klik maka software langsung berjalan dengan tools yang sudah di desain praktis sehingga anda dapat mengganti background login screen Windows 7 anda dengan mudah dan cepat.
Mulai download aplikasinya, dan unzip/extract file-nya. Jalankan programnya dan secara default akan menampilkan background yang sedang anda gunakan sekarang. Untuk merubah tampilan background tersebut cukup klik pada "Change Logon Screen" lalu pilih gambar yang anda inginkan. Klik "Test" untuk melihat tampilan yang telah anda pilih. Jika sudah merasa puas dengan tampilan background anda, maka silahkan tutup program tersebut. Namun jika anda ingin mengembalikannya ke tampilan awal maka anda dapat meng-klik "Revert to Default Logon Screen", maka secara otomatis background akan berubah dengan tampilan original Windows 7.
Original post by: techspot.com
Read more
Original post by: techspot.com